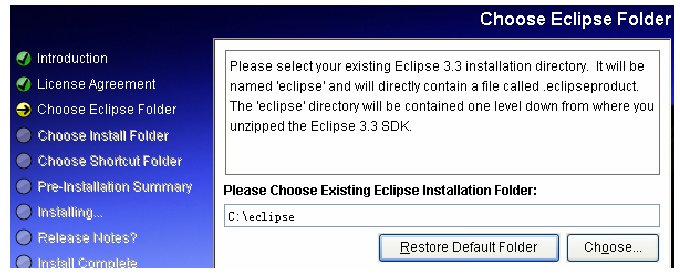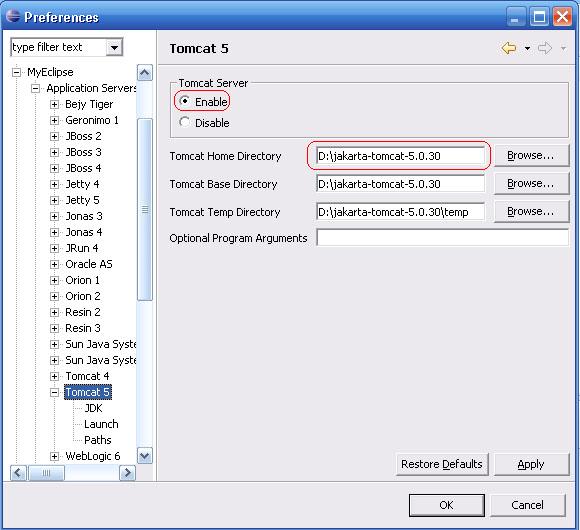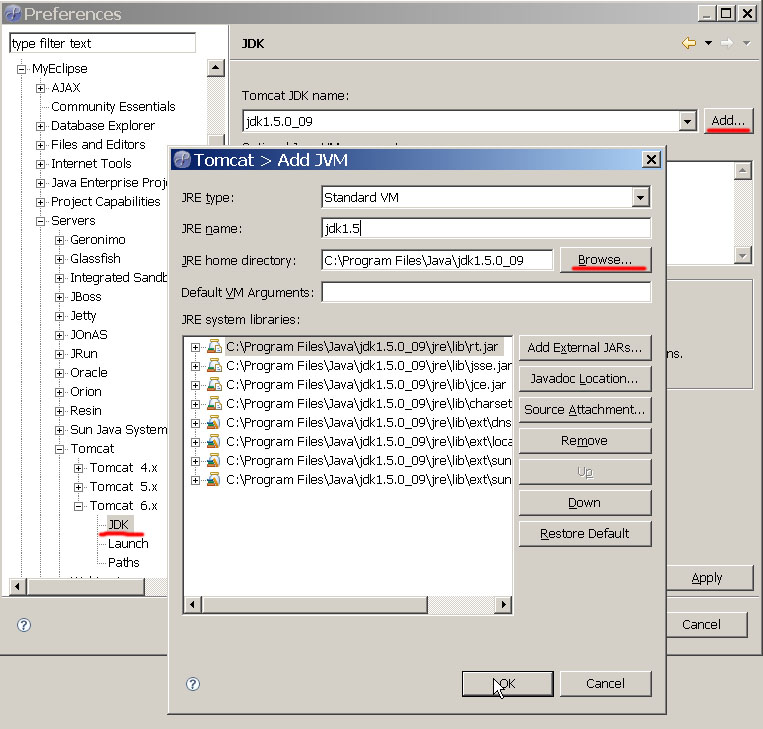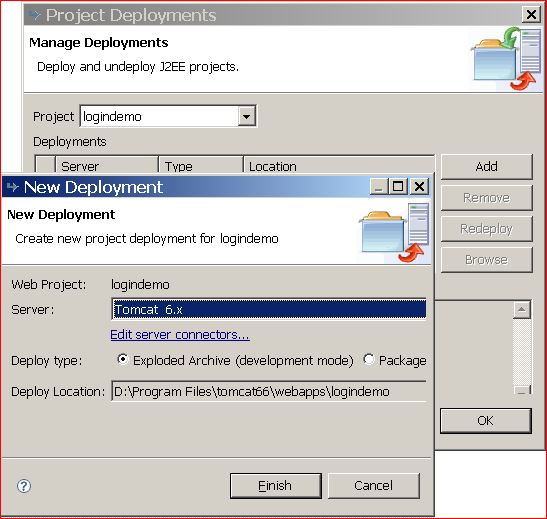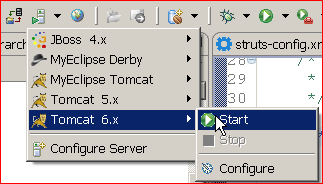基于MyEclipse的Java Web开发环境的搭建
来源:广州软件开发 编辑:广州软件开发公司 日期:2017-03-21
基于MyEclipse的Java Web开发环境的搭建
一. JDK的下载、安装和配置
注意:如果安装MyEclipse ALL In ONE版本,因为它自带了JRE,不需要单独下载和安装JDK,也可以进行开发;但是因为JRE不带Java类的源代码,因此不安装JDK将无法看到JDK类的源代码。
1、下载JDK
JDK的全称是Java(TM)SE Development Kit,即Java标准版(Standard Edition)开发工具包。这是Java开发和运行的基本平台。换句话说所有用Java语言编写的程序要运行都离不开它,而用它就可以编译Java代码为类文件。
注意:不要下载JRE(Java Runtime Environment,Java运行时环境),因为JRE不包含Java编译器和JDK类的源码。下载JDK可以访问SUN公司的官方网站,一般来说下载最新版本即可,目前的稳定版本是JDK 6。打开下载页后,首先点击页面中的Download按钮。首先有必要了解一下供下载的
文件的列表,如图所示:
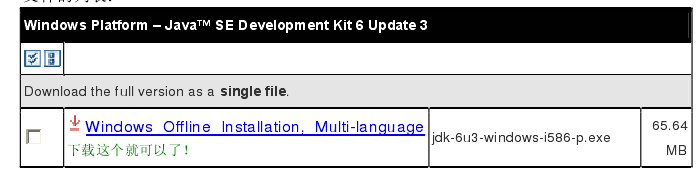
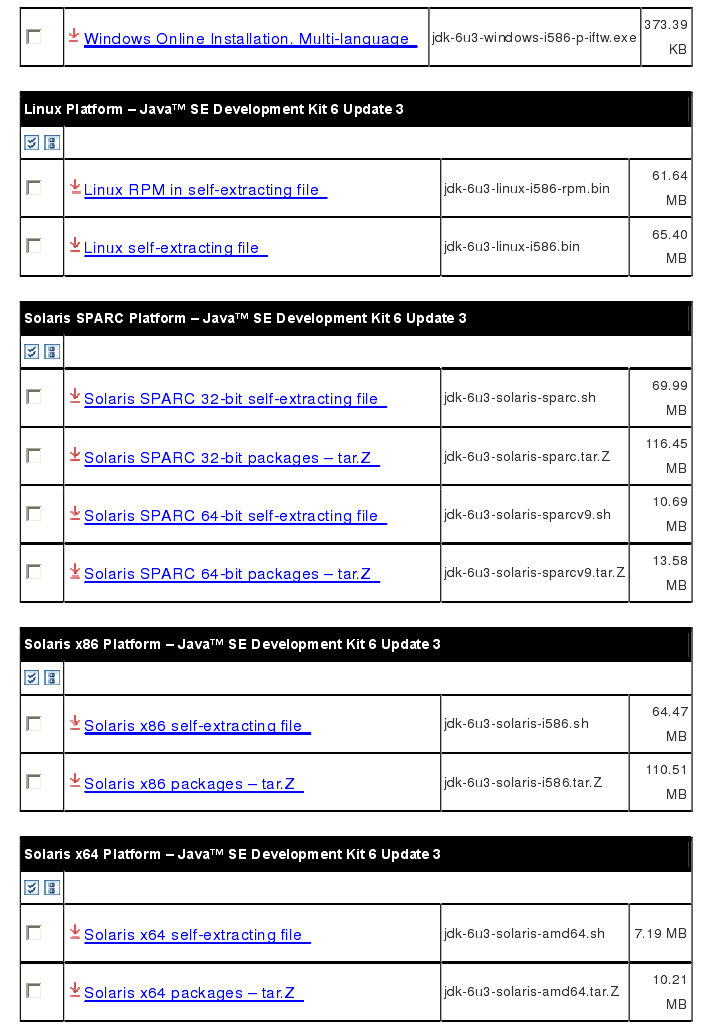


JDK支持多个主流操作系统和硬件平台的安装,包括Windows,Linux,Solaris这些是操作系统软件的版本。而每个平台又区分了针对不同的硬件环境的(主要是CPU的),x86就是一般的家用电脑的32位CPU,例如Intel和AMD的;x64则是64位CPU,一般用在服务器上。因此,我们只要关注Windows x86版本的就可以了。
在这个类别下又有两个版本的安装程序。第一个名为Windows Offline Installation,Multi-language的是Windows完整离线安装包,支持多国语言的版本,个头比较大,一般用户点击链接下载这个版本的就可以了。而下面的那个很小的Windows Online Installation,Multi-language,则是需要在线安装的,装的时候电脑必须上网才可以,鉴于一般用户的电脑网速并不快,因此不推荐使用。点击下载链接后保存文件到硬盘上即可,例
如这里我们可以下载jdk-6u3-windows-i586-p.exe。如上图所示。
2、安装JDK
双击下载后的JDK安装程序EXE文件,开始安装过程,默认安装路径是到c:\Program Files\Java\jdk1.x.x_xx,然而,这个安装路径需要进行修改,点击更改按钮可以修改JDK的安装目录,建议点击后输入类似于C:\jdk1.6.0这样的不包含空格,也不包含中文路径的文件夹来安装。
而这样的路径是不推荐的:C:\Java学习\JDK 1.6。之所以这样做是因为路径带空格后有时候会出现不必要的问题,导致某些Java程序运行失败,也会在以后设置PATH和CLASSPATH时出现一些问题。现在你需要记下来安装的路径例如C:\jdk1.6.0,然后接着点下一步按钮等待片刻就可以完成安装了。
3、配置环境变量
这一步呢,也不是必须的,如果打算使用MyEclipse来进行开发,而不是手工编译代码(在命令行方式下调试程序),可以完全忽略这一部分内容。
第一个需要配置的环境变量是JAVA_HOME。在我的电脑上点击右键,选择属性,在弹出的对话框中选择高级页面,然后点击环境变量按钮,在出现的环境变量对话框的系统变量栏目中点击新建按钮,出现新建系统环境变量的对话框,输入变量名为JAVA_HOME,值为JDK安装目录,例如:C:\JDK1.6.0(Tomcat需要这个环境变量来查找JDK)。
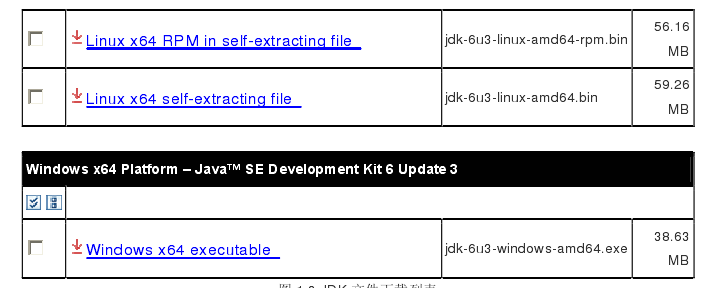
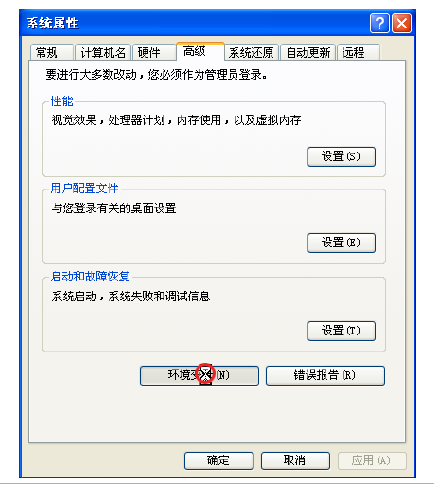
接下来用类似的方法新建环境变量CLASSPATH,值为.;%JAVA_HOME%\lib\dt.jar;%JAVA_HOME%\lib\tools.jar
这个变量用来供Java虚拟机查找要加载的类。接下来需要把JDK的应用程序路径添加到系统的Path变量中,点击滚动条找到列表中名为PATH的变量,点击“编辑”按钮,即可修改PATH的变量值。一般来说我们只需要在开头加%JAVA_HOME%\bin;(注意不要用中文全角的;),然后点击两次确定按钮即可。
注意:用户变量和系统变量的区别是用户变量只对Windows的当前登录用户可用,而系统变量则是对所有的用户都有影响。
当这些变量设置完毕后,就可以在命令行里面检查是否设置成功。点击Windows的开始按钮,选择运行(R)...,输入CMD后按下回车,这时候会出现命令行窗口。输入javac并按下回车(Enter)键,如果能看到如下的输出,则环境变量已经配置成功:
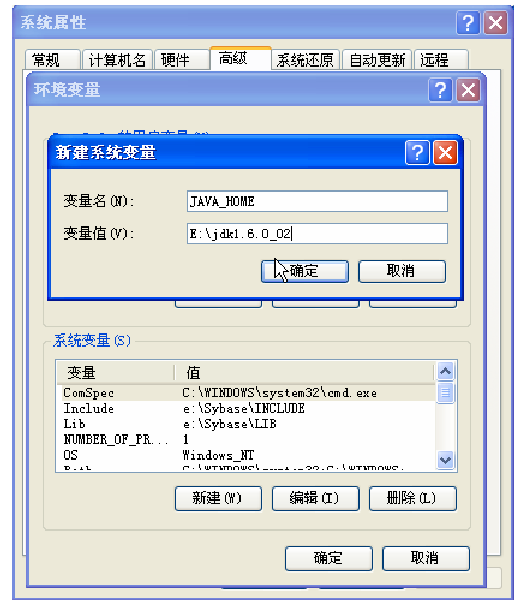
反过来如果发现输出:

这样的输出信息,则说明环境变量配置失败了,请仔细检查设置的步骤。
这之后你就可以用记事本来编写Java文件然后用命令行的方式来编译和运行Java源程序了。下面我们测试一下:
将以下内容复制到记事本中:
public class HelloJAVA
{ public static void main(String args[])
{
System.out.println("Hello JAVA!");
}
}
另存为“HelloJAVA.java”(不含引号,下同),并保存到D盘根目录下。在命令行依次输入下图中红线所标注的命令:
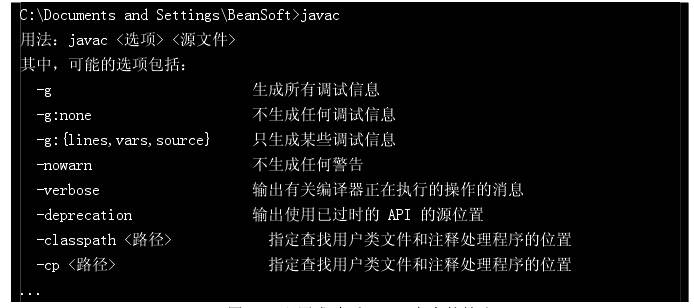
如果出现上图红框中所标注的内容,则说明JDK安装成功。
二. Tomcat服务器的下载、安装和运行
因为MyEclipse 6已经内置了一个简易的Tomcat 6(MyEclipse Tomcat),所以本部分内容为可选操作,但是强烈推荐了解本部分内容。
Tomcat是一款开源免费的JSP服务器,可以在
http://tomcat.apache.org/下载并安装Tomcat 5或者6。

建议下载压缩包版本(文件名是apache-tomcat-6.0.14.zip),而不是Windows ServiceInstaller的EXE安装文件。解压缩到磁盘目录,记下安装路径例如c:\apache-tomcat-6.0.14,和JDK的安装一样,为了避免日后产生错误,解压缩的路径不要带有空格,如Program Files。用解压缩工具来解压缩下载下来的ZIP格式的压缩包的时候(例如WinRAR)千万不要解压缩成了c:\apache-tomcat-6.0.14\apache-tomcat-6.0.14这样的安装路径。
进入Tomcat安装目录下的bin子目录,可以看到startup.bat和shutdown.bat。双击starup.bat启动Tomcat服务器,将产生如下的输出信息:
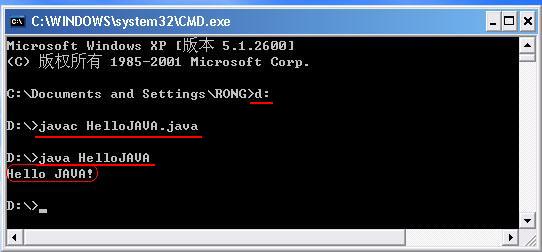
当看到出现信息:Server startup in 4859 ms的输出后,Tomcat就启动完毕了。如果画面一闪就消失了,说明JDK的主目录配置有问题,请重新配置。要关闭Tomcat服务器,可以关闭这个CMD窗口,也可以双击运行shutdown.bat。
接着在浏览器中键入http://localhost:8080/来测试是否运行成功。如下图所示:
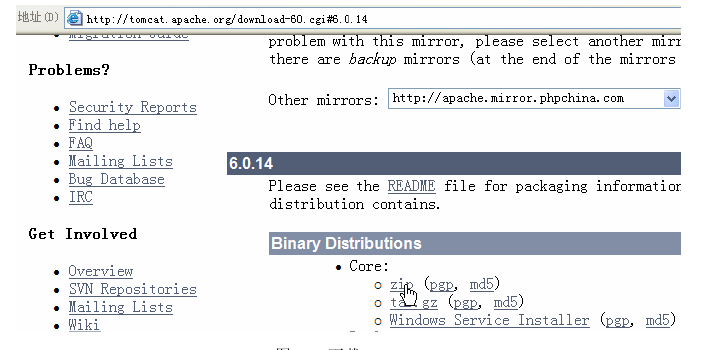
注意:有的时候你可能想修改Tomcat的默认监听端口,请用文本编辑器打开Tomcat安装目录/conf/server.xml,找到如下的定义:
<Connector port="8080"…,替换8080为你想要的端口即可。假设改成80,就可以省略端口这样访问:
http://localhost/否则是http://localhost:新端口/或者http://127.0.0.1:新端口/。
Localhost或者127.0.0.1是个特殊的网络地址,它就代表你本机的地址。
三. Eclipse 的下载、安装和运行(可选)
Eclipse是一款基础的,开源免费的Java开发工具,目前比较流行。Eclipse 可以在http://www.eclipse.org/下载,进入首页后点击黄色的Download按钮,如下图所示:
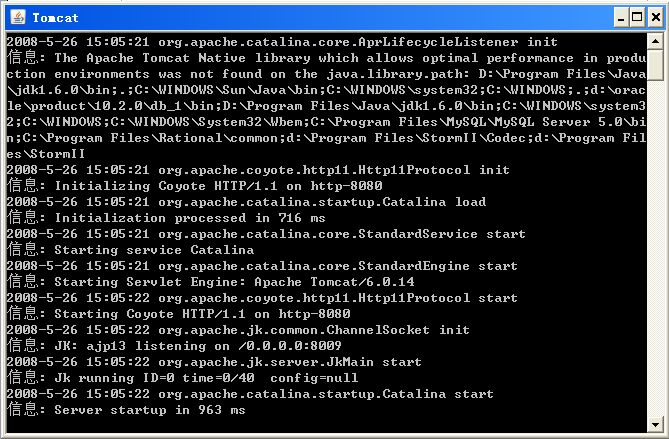
点击后可以看到下载页面中的内容:
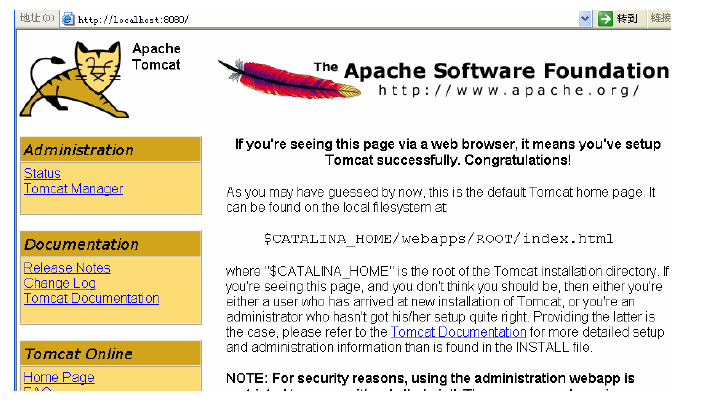
Eclipse 3.3分出了几个类型的下载包,第一个是普通的Java开发包,我们下载它就可以了,
点击Eclipse IDE for Java Developers就可以下载了。第二个是提供有限的Java EE开发支持的,包括EJB,JSP,JSF的开发;第三个是C/C++的开发包;第四个是专门做插件和RCP(Rich Client Platform,富客户端平台,IBM主推的基于Eclipse的桌面应用开发平台,提供有限的系统底层调用和仿Eclipse外观的界面)开发的;第五个是传统的Eclipse下载包,包括Eclipse平台,Java开发工具和插件开发。
下载后得到一个压缩包eclipse-java-europa-fall2-win32.zip,解压缩到c:\后会自动得到c:\eclipse这个目录,这样就算安装完毕了。
要运行,进入目录c:\eclipse,双击eclipse.exe,就可以启动并运行Eclipse了。启动过程中会提示你选择workspace,点击OK按钮就可以继续启动,如下图所示:
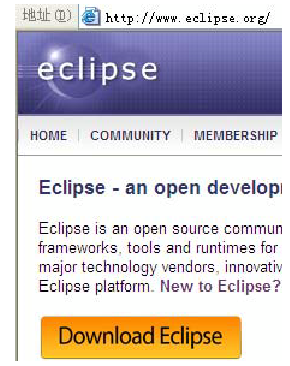
注意:如果你不希望以后看到这个提示,选中复选框Use this as the default and do notask again即可。
第一次启动后主界面还显示一个欢迎页面(Welcome),点击上面的图标关闭欢迎页面,之后可以做一些基础的Java应用开发。这时界面如下所示:
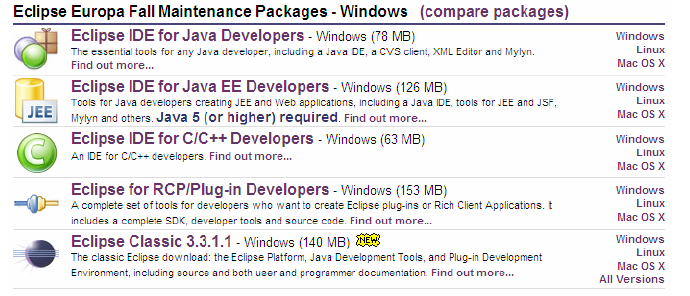
至此Eclipse就算安装完毕了。
四. MyEclipse 的下载,安装和运行
MyEclipse 是一款商业的基于Eclipse的Java EE集成开发工具,换句话说不是免费产品。官方站点是
http://www.myeclipseide.com/。
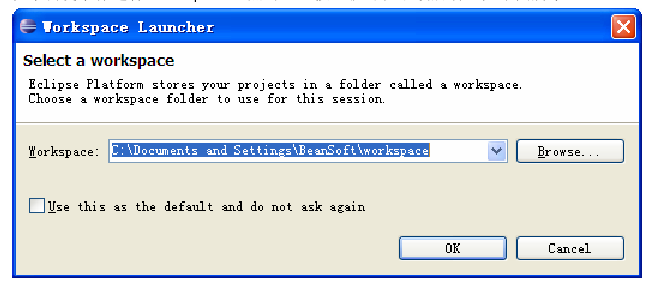
编号为1的就是最容易安装的ALL in ONE版本;编号为2的就是插件(PLUG-IN)版本,这个版本的安装需要你按照前文的叙述分别下载和安装JDK以及Eclipse;编号为3的是MyEclipse新推出的基于点对点的自动下载和安装工具。对于初学者来说,推荐下载ALL in ONE,基本上不会出什么问题。分别点击你需要的版本(二者只选其一即可)后即可开始下载过程。
MyEclipse的安装分为插件版本和ALL in ONE版本,其中ALL in ONE版本无需自己另外下载安装和配置JDK,Eclipse ,因此如果你打算已最快的速度装好MyEclipse,请选择ALL in ONE版本。
1、ALL in ONE版本的安装
ALL in ONE直接双击文件就可以运行,无需选择更多选项(
MyEclipse_5.5.1GA_E3.2.2_FullStackInstaller.exe),一路点击Next按钮等待直到最后完成安装即可。
默认是安装到C:\Program Files\MyEclipse 6.0,因为前面已经讲过Java程序在这种路径下可能会出现不必要的问题,因此推荐在安装的时候选择一个不带空格的安装路径。
2、插件(PLUG-IN)版本的安装(事先需要先安装好对应版本的Eclipse)
插件版本的安装基本上和上述一致,所不同的是在接受协议后将会出现一个选择现有Eclipse 安装目录的对话框,如下图所示:
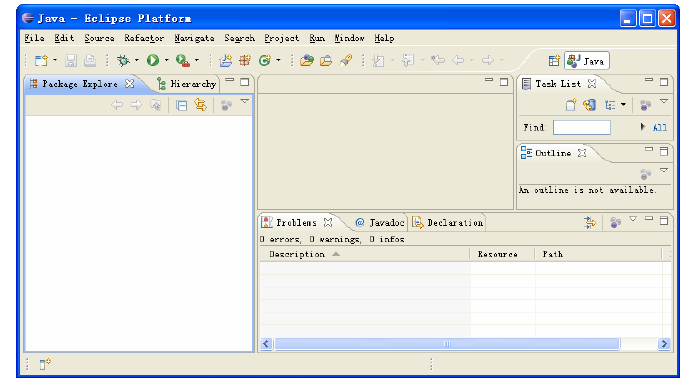
点击Choose…按钮后选中安装好的Eclipse 所在目录例如c:\eclipse然后一路点击Next按钮即可。
注意:如果你这里选择了错误的Eclipse版本(MyEclipse 6.0插件版本对应的是Eclipse3.3,MyEclipse5.5插件版对应的是Eclipse3.2等,不能乱搭配),安装能够继续,但是安装完毕后MyEclipse将无法正常启动和使用。
3、运行
点击Windows系统的开始菜单后选择所有程序,然后选择MyEclipse 的快捷方式组里面的

即可运行。
启动过程中会提示你选择workspace,点击OK按钮就可以继续启动,如前图所示。第一次启动后主界面还显示一个欢迎页面(Welcome),点击上面的图标关闭欢迎页面,之后就可以进行开发了。这时界面如下所示:
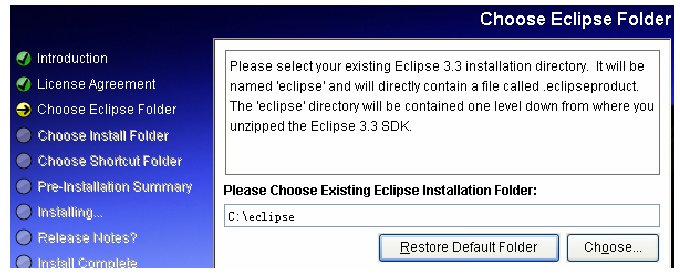
如果你购买或者获得了MyEclipse的注册码(也可去找注册机来生成注册码),你就可以没有时间和功能限制的使用MyEclipse的所有功能了。
4、汉化MyEclipse(可选,但不推荐)
如果你下载了Eclipse中文语言包,并且对MyEclipse进行汉化,你将不得不面临不伦不类的界面上中英文混杂的局面。另外Eclipse的中文语言包由IBM捐助,很多术语由于众所周知的原因翻译的非常混乱,另外Java的绝大多数第一手资料以及其它很多的商业开发工具(例如Jbuilder,
IDEA)都是只提供英文版的,因此使用英文版即是为了保持行文风格的一致,也有助于将来能够方便的学习Java和使用其它开发工具。
汉化的方法:
(1)安装完成MyEclipse_5.5.1GA_E3.2.2_FullStackInstaller以后,在安装目录下可以找到eclipse这个文件。打开--在此文件夹中新建“language”目录。
(2)然后把汉化包“NLpack1-eclipse-SDK-3.2.1-win32.zip”解压出来,把里面的那个“eclipse“复制到目录“language”去。
(3)在eclipse文件夹的links目录中,写一个txt文件"language.txt",打开txt文件,输入:path=C://Program Files//MyEclipse 5.5.1 GA//eclipse//language(本人装在C盘下,如果装在D盘的话,改个路径就可以了,用的是绝对路径。强调!一定要用“//”这双斜杠)。保存后,把language.txt改名为language.ini。(注意,是扩展名的修改!)
(4)重新打开MyEclipse工作开发平台,可以看到汉化成功了!
五. 应用MyEclipse开发简单的JAVA程序
编写HelloWorld程序,在控制台下输出字符串HelloWorld,编译并运行。(提示:先新建项目,而后新建一个Java类)
六. 应用MyEclipse开发简单的JSP程序
(1) 启动MyEclipse,选择一个工作空间,单击确定进入MyEclipse开发界面。
(2) 单击菜单栏文件/新建/项目菜单项,弹出新建项目对话框。
(3) 选择对话框中的Web Project选项,单击下一步按钮。
(4) 在弹出的New J2EE Web Project对话框中,在 Project Name文本框中输入项目名称MyJsp,其它保留默认配置。
(5) 单击完成按钮,完成Web项目的创建。
(6) 右击项目中的WebRoot文件,依次选择新建/其它菜单项,在弹出的新建对话框中展开MyEclipse/Web节点,并选中节点下的JSP选项。
(7) 此时将弹出新建JavaServer页对话框,在文件名文本框中为要创建的JSP文件命名为index.jsp,单击下一步按钮选择一个JSP模板,用来初始化新建的JSP文件的内容。
(8) 编辑JSP文件。
(9) 保存编辑好的页面,完成一个简单的JSP程序的创建。
七. 运行上述的JSP程序(MyEclipse环境配置)
(1) 配置服务器(设定MyEclipse的Tomcat 服务器)
单击菜单栏中的Window项下的Prefrences选项, 在弹出的对话框中,选择左边MyEclipse的子节点Servers,再选择其下的Tomcat子节点。在对话框的右边选取Enable单选按钮,设置Tomcat Server为可用状态,然后单击Browse按钮,选择Tomcat的安装目录,如图所示。
设置图中所标注的两处即可,图中其余部分是自动生成的。
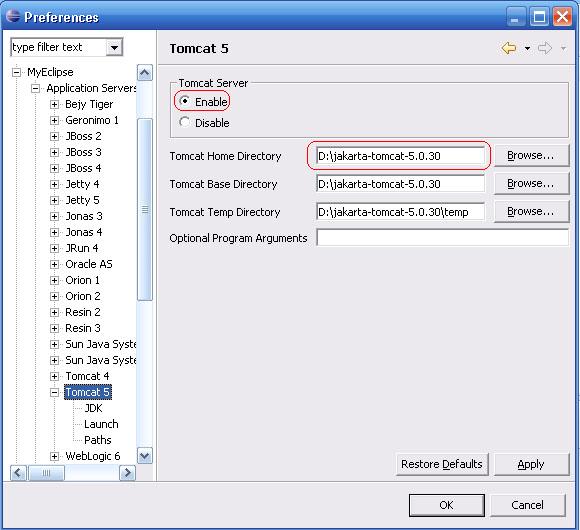
(2) 配置Tomcat 服务器使用的JDK
在上图Tomcat节点下选择JDK子节点,配置Tomcat 服务器使用的JDK。
默认情况下,Eclipse会自动检测到已安装的JDK并进行指定,可以不进行该步操作。
若在“Tomcat JDK name”下拉列表框中没有值或想更改使用的JDK版本,则可以在窗口的右边单击Add按钮,在弹出的界面窗口中单击Browse按钮,选择JDK的安装目录即可,如图所示。
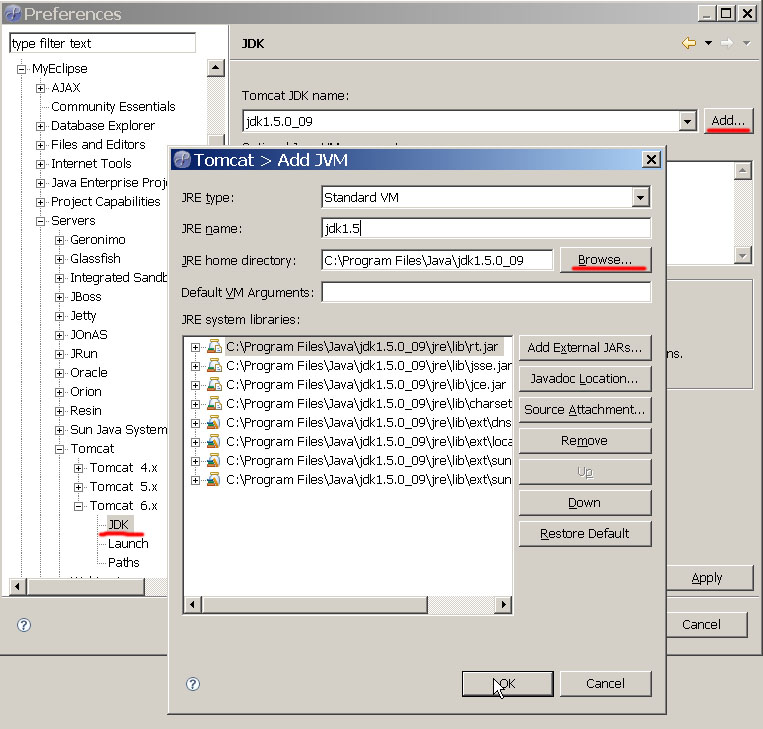
(3)将项目发布到Tomcat
单击“发布”按钮,将程序发布至Tomcat容器中,如图所示。

在弹出的对话框中Project项选择当前项目,单击Add按钮,选择所使用的Tomcat容器(如Tomcat6.0或Tomcat5.5),单击Finish按钮,进行发布,如图所示。
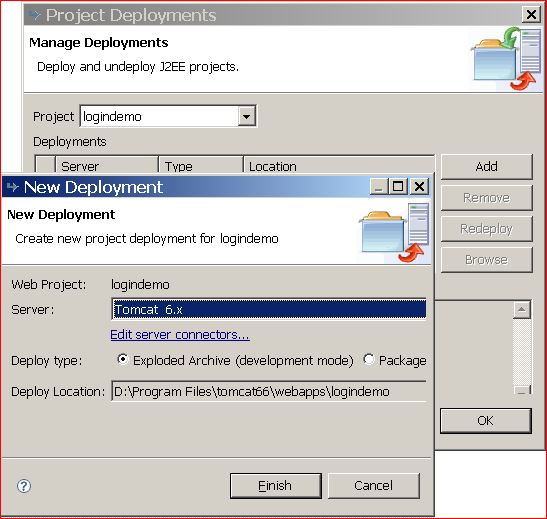
(4)启动Tomcat容器并运行程序
启动Tomcat,如图所示。
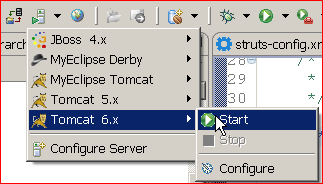
在IE地址栏中输入要访问的页面即可。每个项目部署后,都应通过在浏览器地址栏中输入“http://localhost:8080/项目目录名/网页名.jsp”来访问。其中的“网页名”通常是index、login、default等。
非Web内容的Java文件若需要运行,可以直接在MyEclipse中右击Java文件,在弹出的快捷菜单中选择Run as->Java Application命令即可,运行结果在Console窗口中查看。
相关阅读
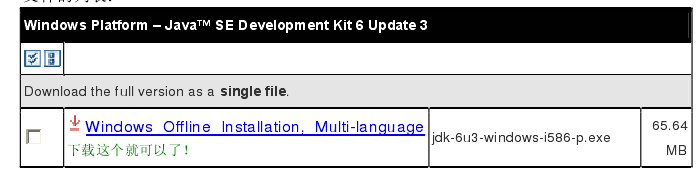
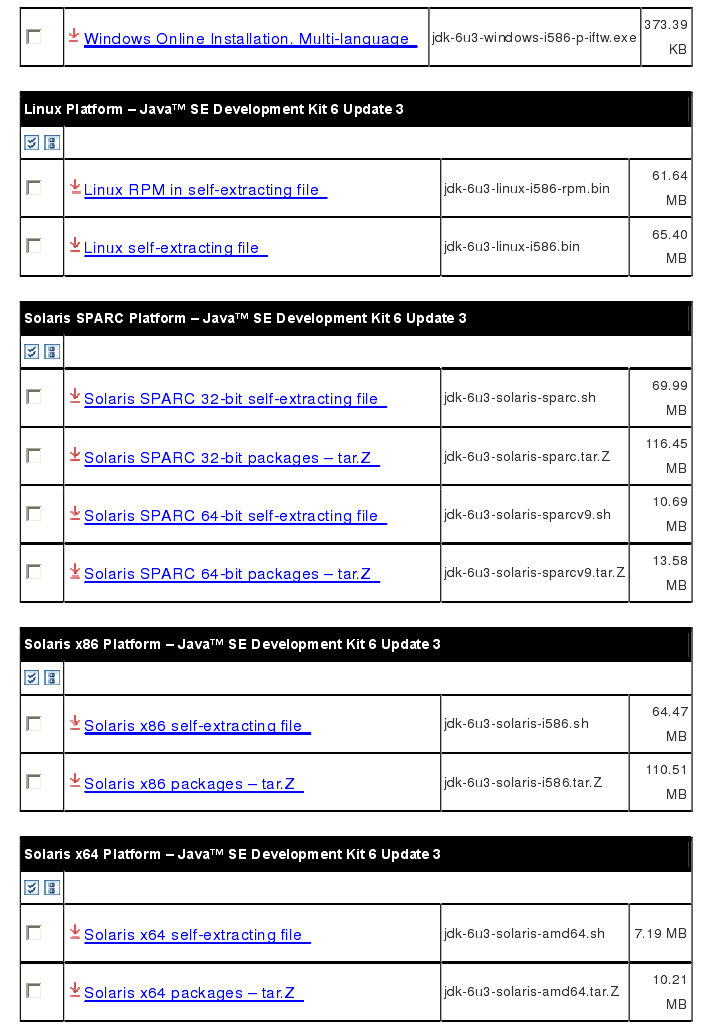


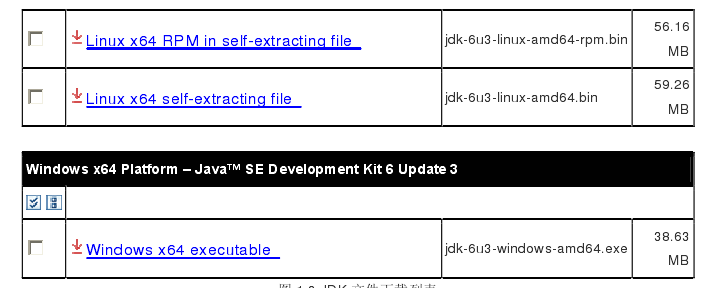
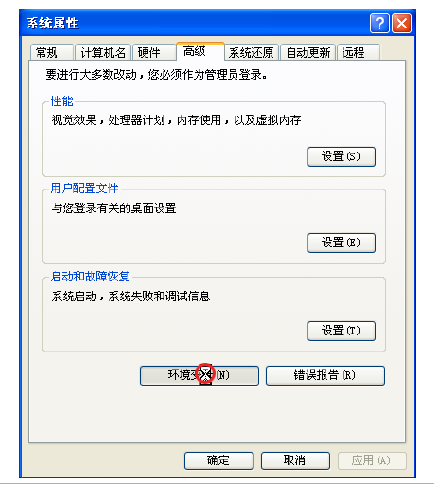
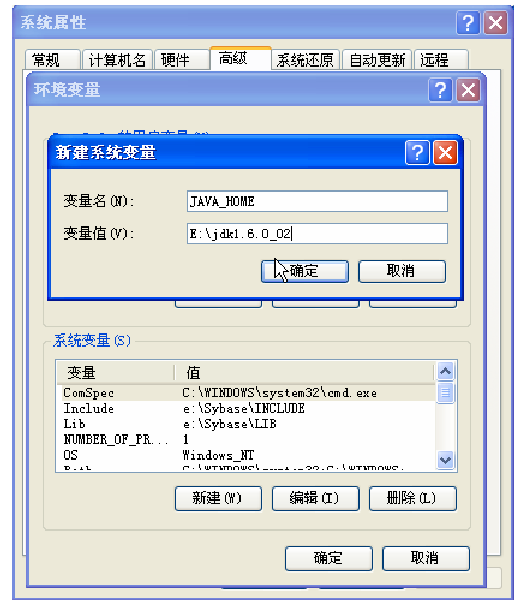
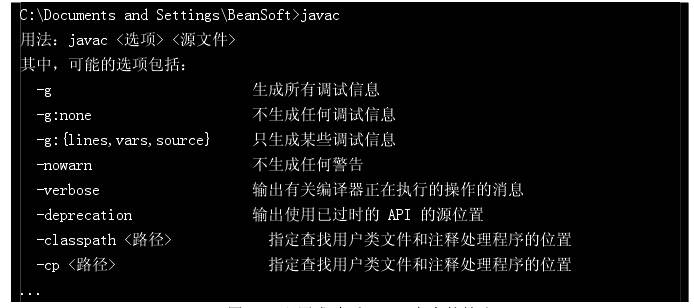 如果出现上图红框中所标注的内容,则说明JDK安装成功。
如果出现上图红框中所标注的内容,则说明JDK安装成功。
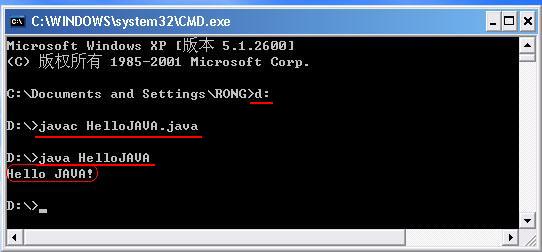
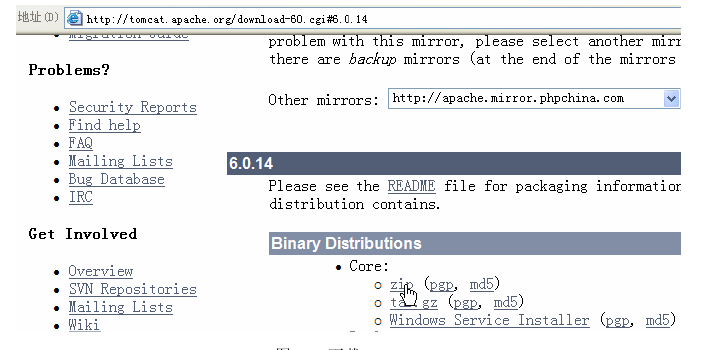
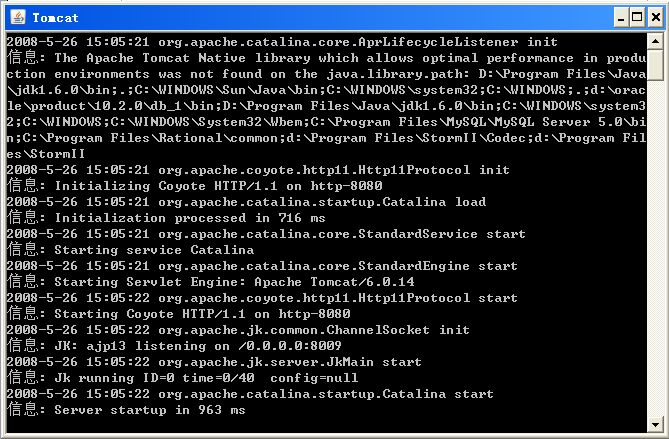
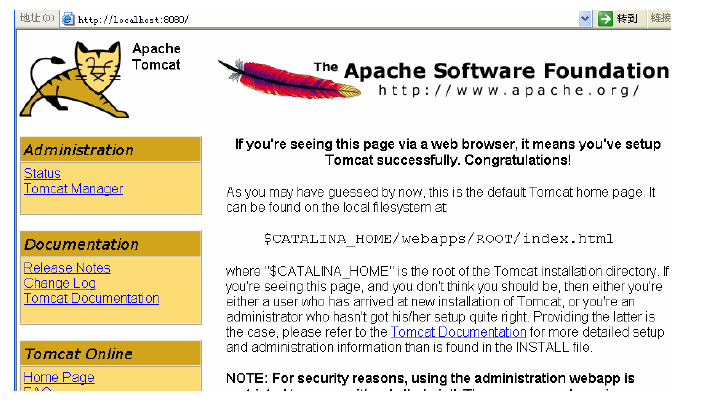
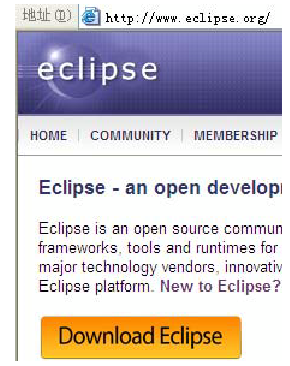
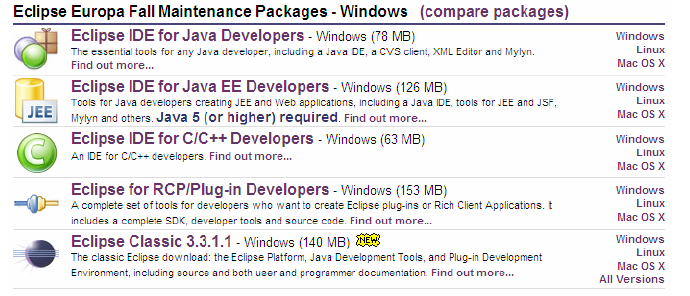
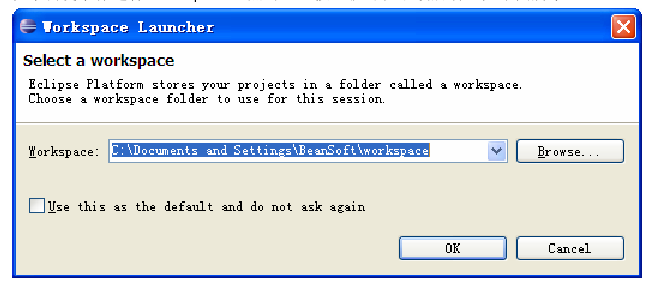
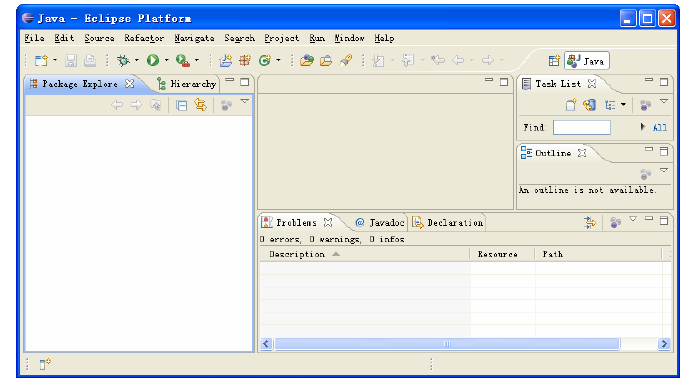
 即可运行。
即可运行。